Configuración¶
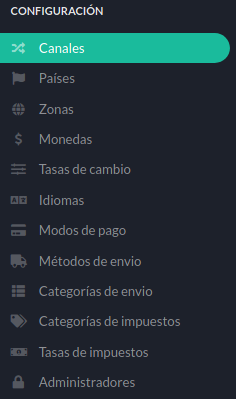
Menú de configuración.
El menú de configuracíon consta de las siguientes opciones:
- Canales
- Países
- Zonas
- Monedas
- Tasas de cambio
- Idiomas
- Modos de pago
- Métodos de envío
- Categorías de envío
- Categorías de impuestos
- Tasas de impuestos
- Administradores
La mayoría de las mismas se entregan configuradas por el desarrollador. Tales como: Canales, Países, Zonas, Monedas, Idiomas, Administradores.
Algunas otras deben ser configuradas por usted, dependiendo de su actividad, como por ejemplo el método de pago que acepta (contra reembolso, tarjetas, etc.) o sus estratégias de logística (delivery, encomiendas, etc.).
Advertencia
Se recomienda no modificar las configuraciones previamente establecidas. Ante cualquier duda consulte la ayuda
Canales¶
Los canales son una forma de configurar múltiples opciones de su tienda, tales como el lenguaje y la moneda.
Peligro
Este ítem ya se encuentra configurado por el desarrollador. Se recomienda no modificar esta sección ya que podría dañar el sistema.
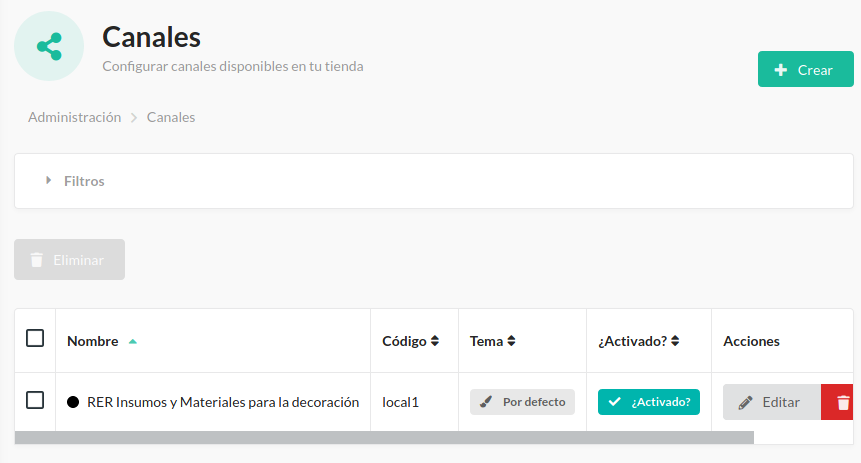
Canales.
Países¶
El país Argentina se entrega configurado por defecto.
Usted puede administrar (agregar o quitar) provincias o incluso otros países donde pueda distribuír sus productos, en casos que cuente con servicios de envíos internacionales.
Para ello debe ingresar a Editar en el caso que quiera modificar las provincias de Argentina.
O debe hacer click en Crear en caso de desear agregar otro País.
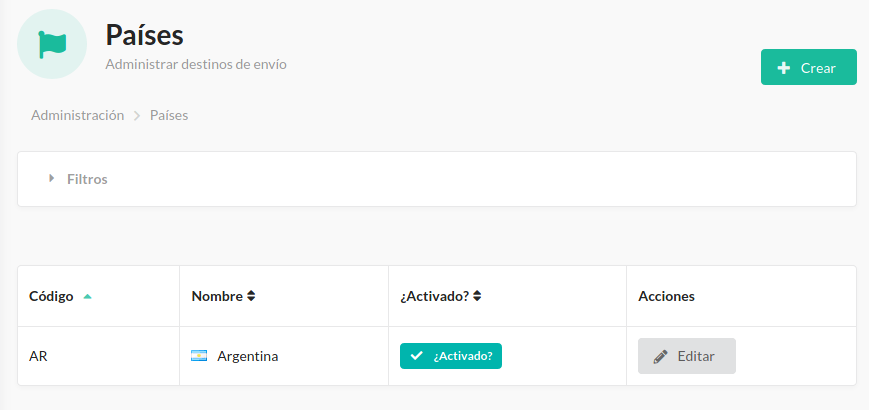
Configuración de países y provincias.
Zonas¶
En esta sección se pueden agrupar diferente regiones de venta y distribución que compartan características como Impuestos, Gastos de envío, etc.
Estas zonas permitirán una administracíon más fluída y dinámica ya que pueden modificar valores de varias provincias sin tener que hacerlo individualmente.
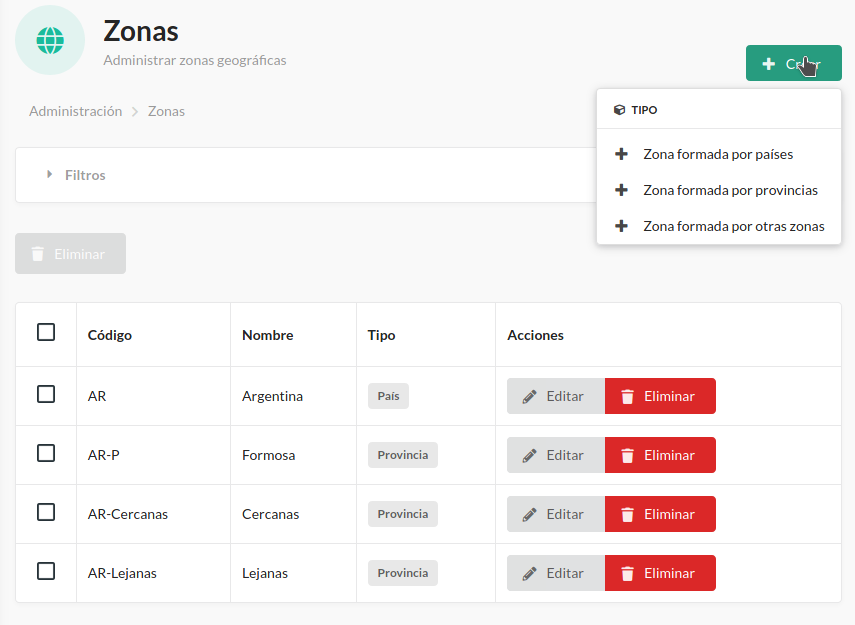
Configuración de Zonas (por país y provincias).
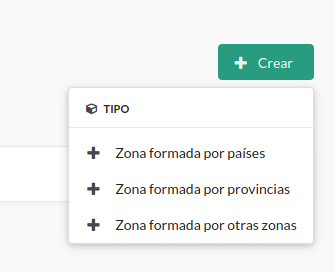
Crear nueva Zona.
A modo de ejemplo crearemos una Zona formada por otras dos Zonas previamente creadas.
Nuestra Zona a crear se llamará Norte y estará compuesta por la Provincia de Formosa y por la Zona llamada Provincias Cercanas, la cual incluye a Chaco, Corrientes y Salta.
Para ello nos dirigimos a:
Crear > Zona formada por otras zonas
Luego ingresamos un «código» en el campo Código y el «nombre» de la Zona (Norte en nuestro ejemplo).
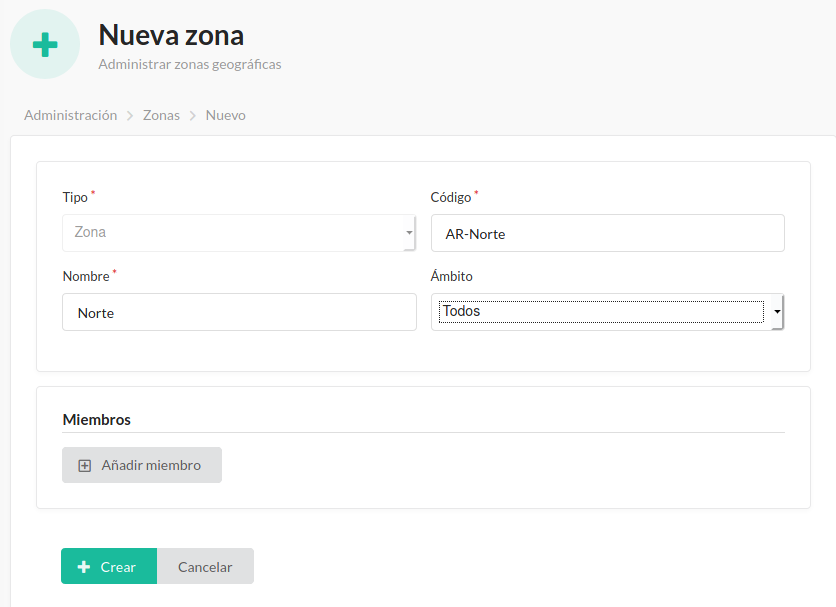
Datos de nueva zona.
Truco
El código lo determina el usuario. Recomendamos un criterio lógico para la buena administración.
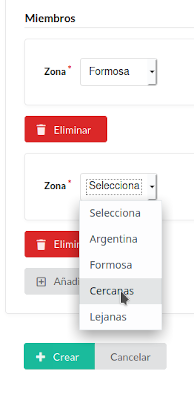
Añadir miembros.
A continuación damos click en Añadir miembro y seleccionamos una de las zonas a unir (ej: Formosa).
Repetimos la acción seleccionando la otra zona (ej: Cercanas). Podríamos agregar más zonas si fuera necesario.
Una vez finalizado le damos click al botón Crear y nos debería aparecer un mensaje de Operación exitosa.

Nueva Zona creada correctamente!.
Finalmente encontraremos la nueva zona llamada Norte , en la lista de Zonas.
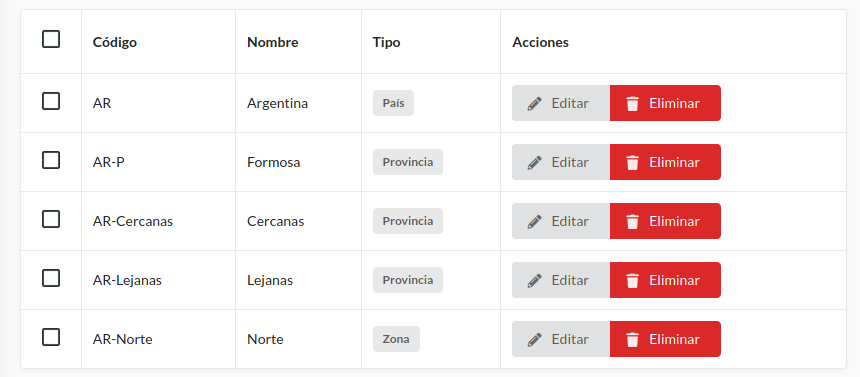
Lista de Zonas.
Monedas¶
La moneda Peso argentino se entrega configurada por defecto.
Usted puede agregar Monedas como por el ejemplo el dólar u otras, en los casos que requiera.
Basta con ingresar a Crear y seleccionar en el desplegable la moneda que desee.
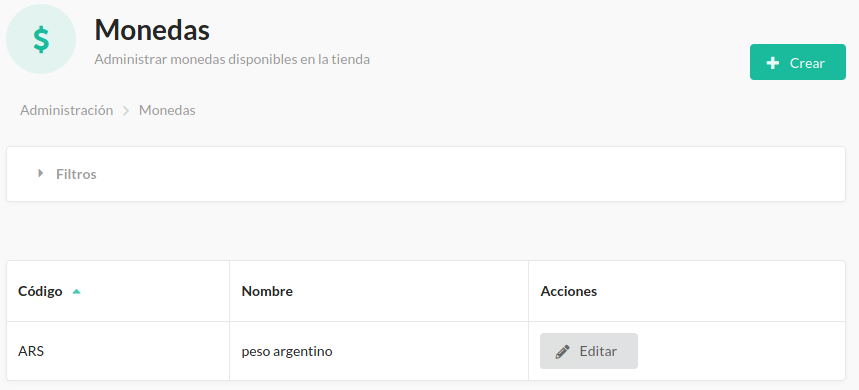
Monedas.
Advertencia
Podrá agregar, pero no podrá quitar monedas.
Tasas de cambio¶
Para establecer una tasa de cambio ustede debe ingresar en Crear e indicar la moneda de origen y la de destino, luego asignar la tasa para la conversión.
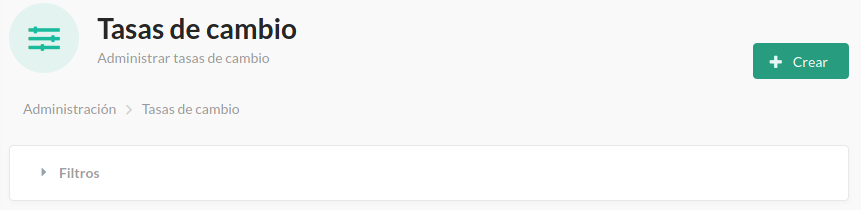
Nueva tasa de cambio.
Una vez realizado este proceso la tasa de cambio permanece en el valor asignado. En casos de cambio del valor de la moneda deberá ajustar nuevamente este parámetro.
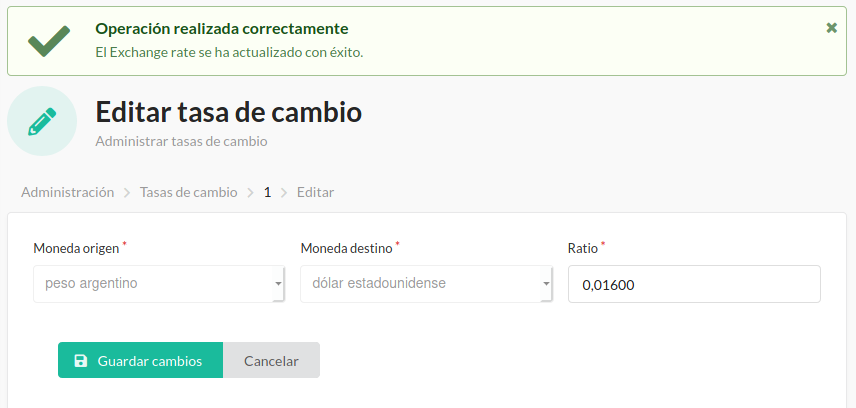
Tasa de Cambio confirmada.
Advertencia
Sea cuidadoso al indicar el múltiplo por el que debe ser alterada la primer moneda para convertirse en el valor nominal de la segunda.
Idiomas¶
El lenguaje Español argentino se entrega configurado por defecto.
Usted puede agregar Idiomas.
Basta con ingresar a Crear y seleccionar en el desplegable el idioma que desee agregar.
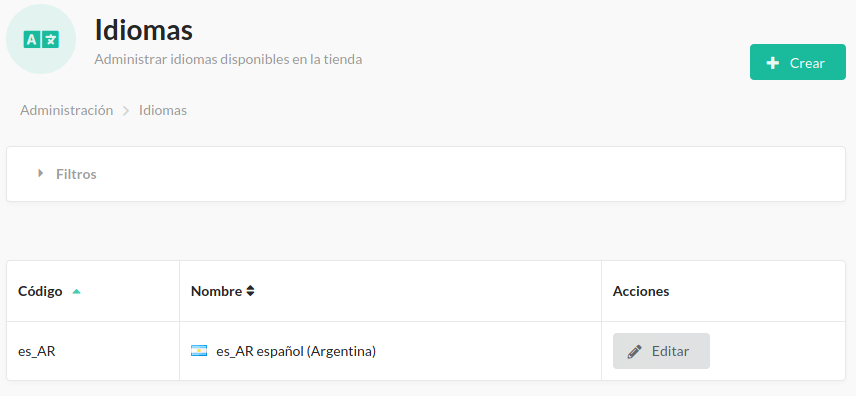
Idiomas.
Nota
Se le habilitará la opción de agregar información de los productos en el idioma agregado, entre otras características.
Modos de pago¶
Usted puede agregar un Método de Pago haciendo click en Crear y seleccionando alguna opción.
Por ejemplo Desconectado para agregar un método de pago que no se realice vía internet.
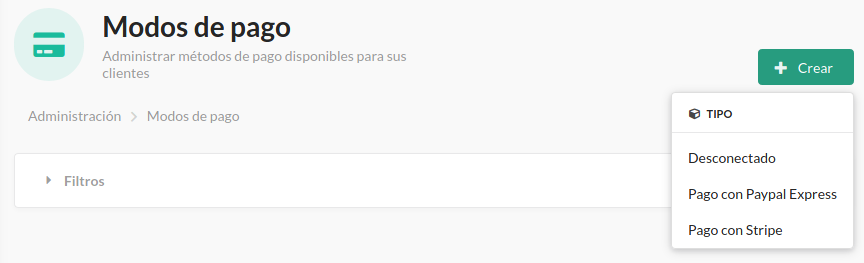
Modos de pago.
Una vez dentro uste deberá indicar un código, asignar un orden y activarlo.
También debe seleccinar el/los canales habilitados.
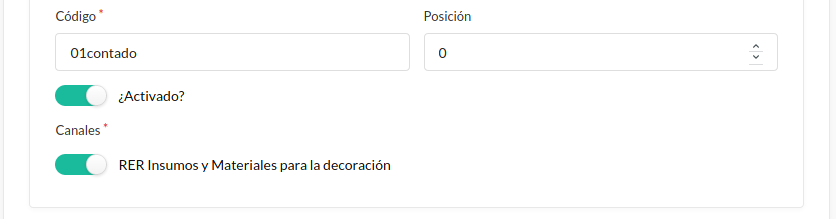
Datos para el nuevo modo de pago.
Por último tiene que indicar un nombre, una descripción e instrucciones para que el cliente realice el pago.

Detalles para el cliente.
Finalmente se observa el nuevo modo de pago en nuestra lista.
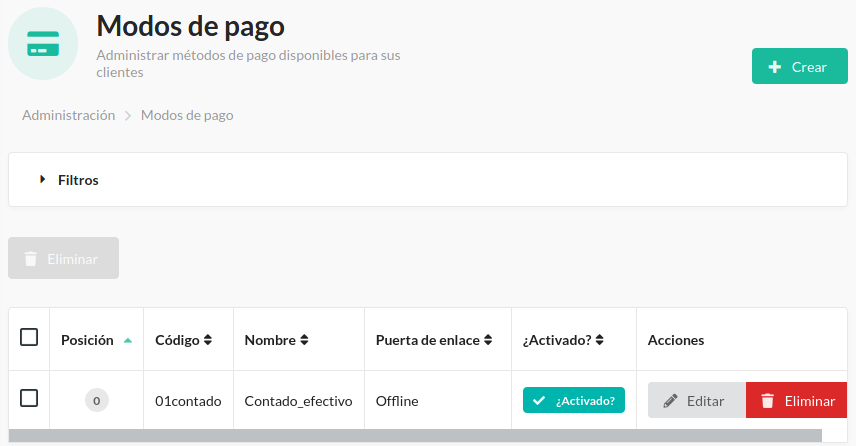
Nuevo modo de pago activado.
Nota
Para métodos de pagos no listados contacte al desarrollador visitando la sección ayuda
Métodos de envío¶
Para incluir un Método de Envío ingrese a Crear y asígne un código, un nombre, una descripción y habilite el/los canales para el nuevo método.
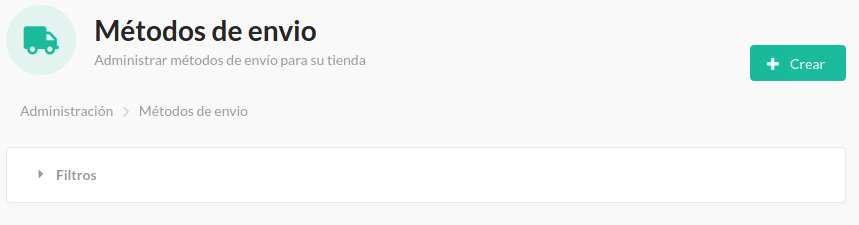
Métodos de envío.
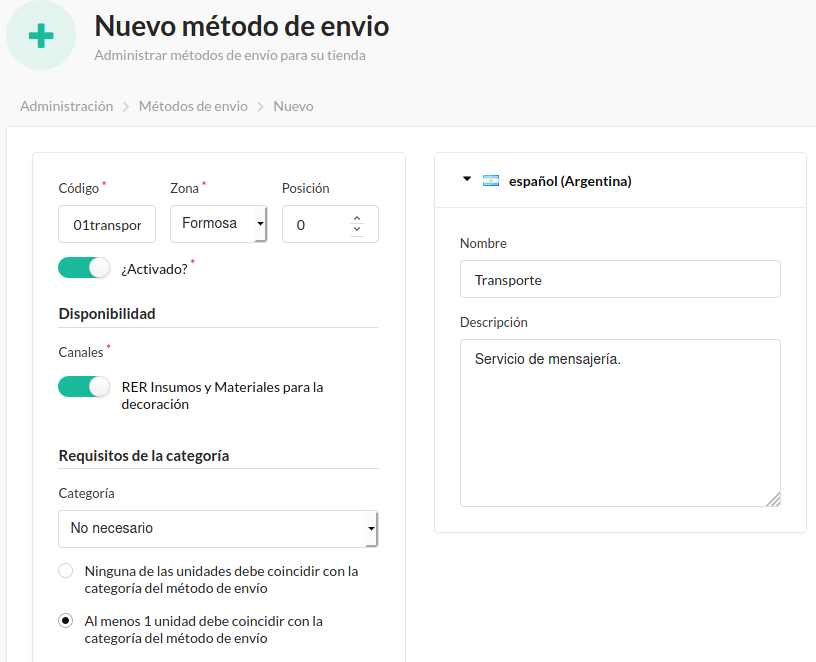
Nuevo método de envío.
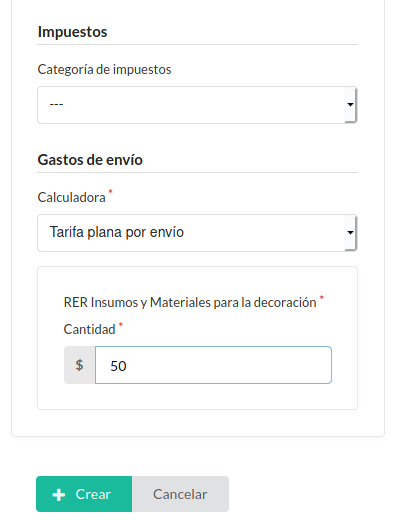
Importe a abonar en concepto de transporte.
Luego agregue los impuestos (si se aplican) y la tarifa por el transporte (plana o por producto). Luego presione el botón Crear
Finalmente visualizará su nuevo método de Transporte en su lista.
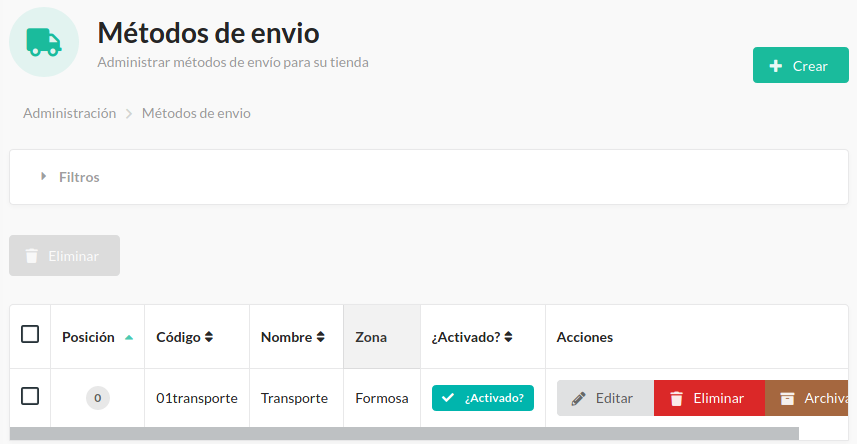
Método nuevo Activado.
Categorías de envío¶
Aquí podremos designar una categoría a los envíos. Por ejemplo: terrestre, acuático, aéreo. La cual luego podremos asignar a nuestros Métodos de envío.
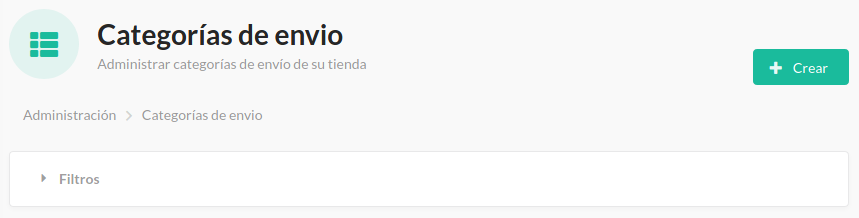
Categorías de envío.
Simplemente debemos crear una nueva Categoría de envío y designar un código, un nombre y una descripción.
Categorías de impuestos¶
Aquí podremos designar una categoría a los impuestos. La cual luego podremos asignar a nuestras Tasas de Impuestos.
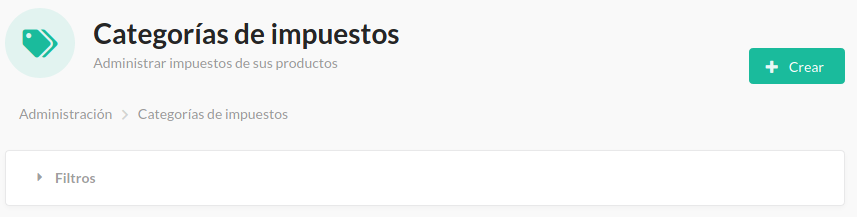
Categorías de Impuestos.
Simplemente debemos crear una nueva Categoría de Impuestos y designar un código, un nombre y una descripción.
Consejo
Puede ingresar la categoría del Impuesto al Valor Agregado, ya que luego la necesitará para incorporar la Tasa de Impuesto.
Tasas de impuestos¶
Para agregar una nueva tasa de impuestos ingrese a Crear y complete el formulario con los datos requeridos.
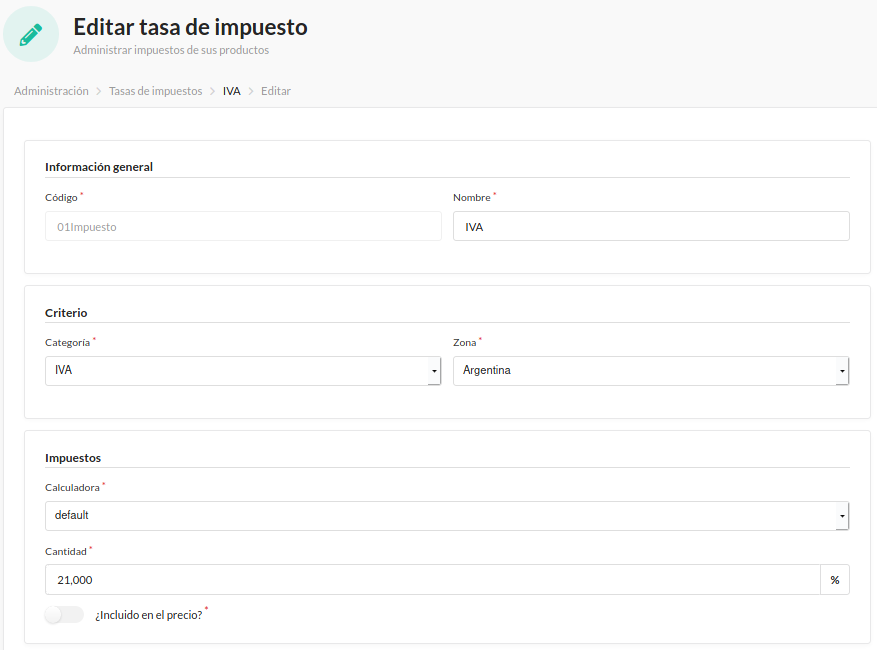
Tasas de Impuestos.
Finalmente veremos la lista de los impuestos configurados.
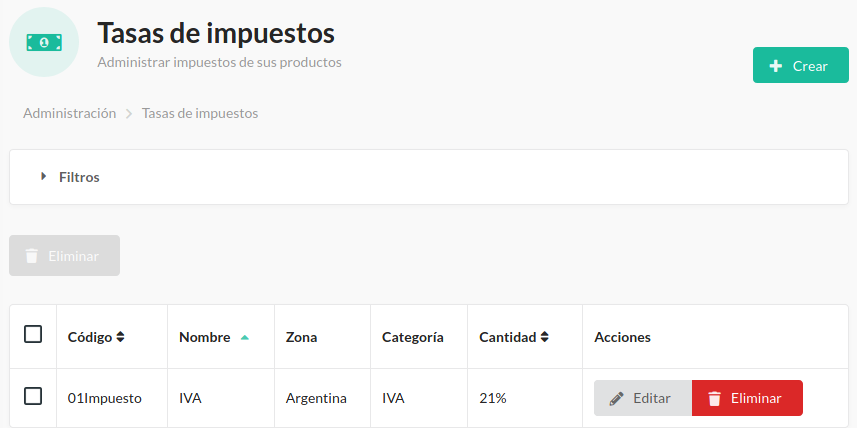
Lista de Impuestos.
Administradores¶
Peligro
Este ítem ya se encuentra configurado por el desarrollador. Es imperativo no modificar esta sección por cuestiones de seguridad ya que podría comprometer seriamente el sistema y su información privada.